Worm Gear Design Calculation Pdf To Jpg
Attention, Internet Explorer User Announcement: Jive has discontinued support for Internet Explorer 7 and below. In order to provide the best platform for continued innovation, Jive no longer supports Internet Explorer 7. Jive will not function with this version of Internet Explorer. Please consider upgrading to a more recent version of Internet Explorer, or trying another browser such as Firefox, Safari, or Google Chrome. Real Easy Book Bass Clef Pdf.
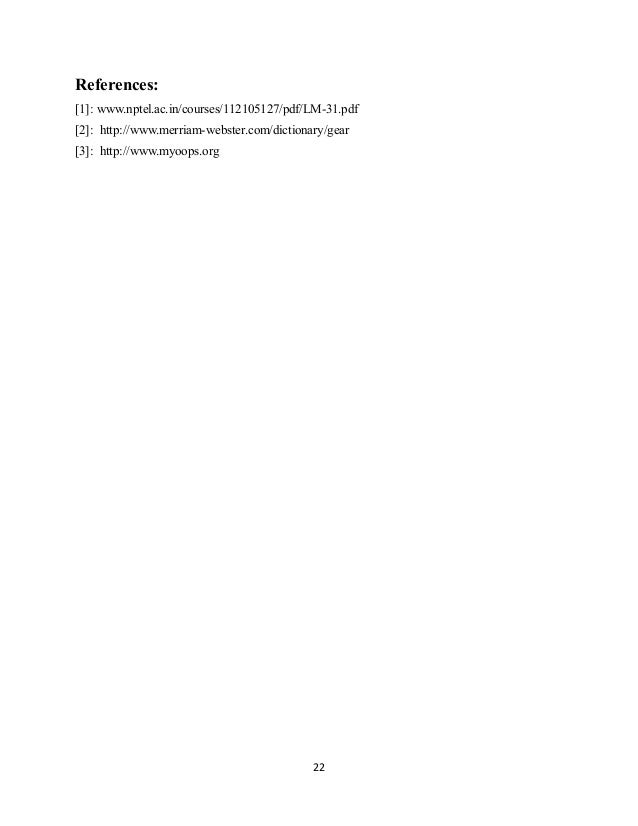
Great Doctrines Of The Bible Lloyd Jones Pdf Reader. The geometry of a worm gear is similar to that of a helical gear, except that the. Modifying the design to give predominantly “recess action” i.e. Jun 28, 2010 - In 2010, we asked Dustyn Roberts, then teaching a course at NYU's Interactive Telecommunications Program (ITP) called Mechanisms and Things That Move, to contribute something on fabricating your own gears for our Physical Science and Mechanics theme. Dustyn had just written a book, called.
(Please remember to honor your company's IT policies before installing new software!) • • • •.

Figure 1 All of these gear parameters relate to each other with simple equations. The equations in the table below come from the excellent (and free) [PDF]. Making your own This project is adapted from a a student did in my first Mechanisms and Things That Move class. We’ll design and fabricate spur gears using free software (Inkscape) and an online store (Ponoko. Into The Woods James Lapine Pdf. com) that does custom laser cutting at affordable prices out of a variety of materials. If you have access to a laser cutter at a local school or hackerspace, even better! You can also print out the template and fix it to cardboard or wood to cut the gears by hand. • Download and install Inkscape from.
It’s a free, open-source vector based drawing program similar to Adobe Illustrator. It plays well with most modern Windows, Mac, and Linux operating systems (check FAQ for details). • Go to and download their Inkscape starter kit. This will give you a making guide (a PDF file) and three templates that relate to the sizes of materials Ponoko stocks.
Unzip the file and save to somewhere you’ll remember. • Open a new file in Inkscape. Under the file menu, go to Document Properties to get the window shown in Figure 2. Change the default units in the upper right hand corner to inches. Back in the main window, change the rulers from pixels to inches in the toolbar.
Your screen should look like Figure 2. Once set, exit that window. Figure 3 • Now, since gears are no fun by themselves, follow steps 4 and 5 again to make at least one more gear.
The second gear shown in figure 30 has 14 teeth. Remember: The pressure angle and circular pitch must be the same for the gears to mesh – only change the number of teeth! • Use the circle tool and hold down the CTRL button (on a PC) to draw a circle inside the big gear. The default circle shows up filled in with black. Zoom in if you need to. Make sure the arrow selector is active and click on the circle.
Make sure inches is selected in the toolbar and the lock button looks locked. Type 0.250 in the W box in the toolbar, press enter, and watch the H box change automatically.
Your circle will resize to 0.250 inches in diameter and your screen should look like Figure 4. Figure 4 • Click and drag a box around the big gear, small gear, and circle shape to select them all. From the menu bar, choose Object –>Fill and Stroke. A window that looks like Figure 5 should pop up.
• In the Fill tab, click the X button for no paint. • In the Stroke paint tab, click the button next to the X for flat color.
Leave the color default (black) for now. • In the Stroke style tab, change the width to 0.030 mm and hit enter. This is what Ponoko wants the line thickness to be for laser cuts. Adjust if necessary if you’re using a different laser cutter.
Close the window. Figure 5 • Now we need to get this circle in the exact center of the gear. Make sure the arrow selector is active. Click and drag a box around the big gear and the circle to select them both. On the menu bar, go to Object –>Align and Distribute. Click on the “center object horizontally” button highlighted in figure 6, then the one right below it – “center objects vertically.” Now you have a gear with a hole perfectly centered! Copy and paste this circle and repeat this step to center a circle in the other gear.